|
Macbook
- datorn
Det tar en tid innan man vänjer sig vid en Mac speciellt då man arbetat mycket med PC innan. Nedan finns guide till hur du använder din Mac, samt en beskrivning av de program som medföljer.
MACBOOK
|
Delar och reglage |
|
inbyggd iSight-kamera och kamerastatuslampa(videokonferera med andra i programmet iChat AV, ta bilder med Photo Booth eller samla in video med iMovie. Statuslampan lyser när iSight-kameran är igång) |
|
inbyggd mikrofon (spela in ljud med mikrofonen - sitter över och till vänster om Esc-tangenten på tangentbordet. Om du har bredbandsanslutning kan du prata med vänner via programmet iChat AV som följer med.) |
|
inbyggda stereohögtalare (lyssna på musik, film, spel och andra multimediafiler) |
|
styrplatta (klicka eller dubbelklicka var som helst på styrplattan. Dra med ett eller två fingrar på styrplattan när du vill flytta pekaren och använd Multi-Touch-gester.) |
| Tangentbordsfunktioner |
|
Fn-tangent(Håll ned tangenten om du vill aktivera anpassade åtgärder som är tilldelade funktionstangeterna (F1 till F12). Om du vill veta hur du anpassar funktionstangenterna väljer du Hjälp > Mac Hjälp från menyraden och gör en sökning efter "funktionstangenterna".) |
|
Tangenter för ljusstyrka (F1,F2)(öka eller minska bildskärmens ljusstyrka) |
|
Exposé-tangent (F3) (öppna Exposé så kommer du snabbt åt alla öppna fönster) |
|
Dashboard-tangenten (F4) (öppna Dashboard så att du kommer åt dina widgetar- småprogram gjorda i Javascript) |
|
Medietangenter (F7, F8, F9) (spola tillbaka, spela upp eller pausa eller spola framåt i en låt, film eller ett bildspel) |
|
Ljud av-tangent (F10) Stäng av ljudet från de inbyggda högtalarna eller ljudutgången) |
|
Volymtangenter (F11, F12) Öka eller minska volymen på ljudet från de inbyggda högtalarna eller ljudutgången.) |
|
Utmatningstangent (Håll ned den här tangenten för att mata ut en skiva du inte använder. Du kan också mata ut en skiva genom att dra dess symbol från skrivbordet till papperskorgen.) |
|
Multi-touch-styrplattan |
|
Flytta pekaren och utför en mängd Multi-Touch-gester med styrplattan. Till skillnad från vanliga styrplattor fungerar hela MacBook-styrplattan som en knapp och du kan klicka var som helst på den. Om du vill aktivera Multi-Touch-gester, titta på videor som visar gesterna och ställa in andra styrplattealternativ väljer du Apple > Systeminställningar och klickar sedan på styrplatta. |
|
Tvåfingerrullning (dra och snabbt rulla uppåt, nedåt eller i sidled i det aktiva fönstret) |
|
sekundärklickning eller "högerklick" (för att komma åt kommandon i kontextmenyer) (Ställ in sekundärklickning med två fingrar var som helst på styrplattangenom att välja sekundärklick under alternativet för två fingrar i inställningspanelen Styrplatta.) Du kan också sekundärklicka genom att hålla ner kontrolltangenten när du klickar) |
|
Dra ihop eller isär två fingrar om du vill zooma in eller ut i PDF-filer, bilder med mera. |
|
Rotera med två fingrarom du vill rotera bilder, sidor, med mera. |
PROGRAM
(All text i filerna nedan är hämtade från Apple´s hemsida)
Här finns en bra länk till grunderna i Mac: >>
Eller titta på de separata lektionerna:
Lektion 1: Väsentligheter – Visste du att Mac-datorn uppdaterar sin egen programvara? Eller att du matar ut CD- och DVD-skivor genom att dra dem till papperskorgen? Eller att du kan lagra alla lösenord i en nyckelring i Mac? Eller att alla som använder din Mac-dator kan ha egna användarkonton? Inte? Börja i så fall här.
Lektion 2: Adressboken – Håll reda på släkt, vänner och andra genom att administrera dem som kontakter i adressboken.
Lektion 3: Automator – Visst vore det bekvämt att ha en egen robot som tog hand om allt tråkgöra? Varsågod, här är Automator!
Lektion 4: Boot Camp – Kör Windows XP och Vista med normal hastighet på din Mac! Med Boot Camp Assistant konfigureras hårddisken automatiskt. Alla Mac-data behålls, men en separat Windows-partition skapas. Med Boot Camp kan du också bränna en skiva för alla nödvändiga drivrutiner, och installera dem automatisk som en del av Windows-installationen.
Lektion 5: Dashboard – Gillar du leksaker och verktyg för skrivbordet? Dashboard är en cool funktion i Mac OS X 10.4 eller senare. Med den kan du snabbt komma åt en uppsjö av widgetar genom att trycka på en tangent.
Lektion 6: Ordlista – Söker du meningen med livet? Slå upp i Dictionary! Ordens stavning, innebörd eller synonymer – allt är lätt åtkomligt.
Lektion 7: DVD-spelare – Det är inte bra att bara jobba. Med DVD-spelaren sitter du på första parkett när du vill koppla av med en film i soffan – eller kontorsstolen.
Lektion 8: Exposé – Om skärmen är överhopad med fönster och programgränssnitt kan du använda Exposé. Det är ett smart verktyg för snabb och enkel åtkomst till fönstren.
Lektion 9: Typsnittsbok – Typsnitt, någon? I Font Book är det enkelt att hantera och organisera typsnittssamlingen. Programmet innehåller även verktyg som underlättar användandet.
Lektion 10: GarageBand – Du kanske är musikvirtuos eller total nybörjare som inte kan skilja på hel- och halvnoter. Oavsett vilket kan du skapa musik i GarageBand – med eller utan riktiga instrument.
Lektion 11: iCal – Nu slipper du anteckna mötestider och uppgifter på fladdriga lappar eller i kalendrar. Med iCal får du kontroll över din, och andras, tid.
Lektion 12: iChat – Dyra långdistanssamtal och textmeddelanden är ett minne blott. Med iChat kan du text-, ljud- och videochatta med andra via Internet.
Lektion 13: iDVD – Beredd att dela med dig av din filmklassiker? iDVD innehåller alla verktyg som behövs för att skapa DVD-filmer av professionell kvalitet, för uppspelning i vanliga DVD-spelare.
Lektion 14: iMovie – Om du har en DV-kamera eller digital stillbildskamera med funktioner för videoinspelning kan du leka proffsredigerare i iMovie, som även har stöd för HD-video.
Lektion 15: iPhoto – Med iPhoto kan du visa, redigera och dela med dig av dina digitala foton – drömmen för varje fotograf. Du kan även skapa bildspel och egna fotoalbum.
Lektion 16: iSync – Om du i likhet med många andra ofta släpar runt ett gäng bärbara enheter, kan du använda iSync för att synkronisera kontakter, scheman och annan information mellan Mac-datorn och mobiltelefonen, iPod-enheten och Palm-datorn.
Lektion 17: iTunes – Om du gillar musik kommer du att älska iTunes, ett integrerat program där du exempelvis kan spela upp, köpa, bränna, konvertera och strömma musik.
Lektion 18: iWeb – Gör en snygg hemsida på några minuter. Med iWeb kan du skapa och publicera webbplatser och bloggar som innehåller podcaster, foton och filmklipp.
Lektion 19: Mail – Sköt e-posten på ett smart sätt. Med Mail kan du skicka och ta emot e-post, men även spåra och administrera meddelanden, och ta bort skräppost.
Lektion 20: Förhandsvisning – PDF-visning har blivit mycket bättre med Förhandsvisning, en PDF-läsare som kan mer än att bara visa dokument. Du kan söka efter och kopiera text, visa foton och faxfiler, spela upp bildspel och mycket mer.
Lektion 21: QuickTime Player – QuickTime är standard för uppspelning av i stort sett alla ljud-, video- och bildfilsformat. Om du vill spela upp media online är QuickTime Player rätt alternativ för dig.
Lektion 22: Safari – Få ut lite mer av webben med Safari. Den här webbläsaren har en mängd funktioner för effektivt Internet-surfande, t.ex. snabb sidhämtning, inbyggd Google-sökning, blockering av popupfönster och automatiskt ifyllning.
Lektion 23: Spaces – Med Spaces kan du slippa röran på skrivbordet genom att gruppera programfönster. Skapa egna ytor för arbete, underhållning eller inspiration. Växla mellan ytorna genom att klicka på dem eller genom att trycka på en tangent.
Lektion 24: Spotlight – Om du letar efter filer på Mac-datorn behöver du bara Spotlight, en otrolig sökteknik. Den hittar allt som du skriver in, och returnerar sökresultat blixtsnabbt.
Lektion 25: TextEdit – Många textuppgifter klarar du utan dyra ordbehandlingsprogram. TextEdit innehåller text- och formateringsverktyg, funktioner för grafik- och filmhantering, stavningskontroll och uppläsning.
Lektion 26: Time Machine – Saknar du filer, eller har du råkat radera en viktig presentation? Då önskar du säkert att du kunde resa bakåt i tiden och få tillbaka dina filer. Med Time Machine kan du återställa filer från automatiska säkerhetskopior.
Lektion 27: VoiceOver – Med VoiceOver spelas det engelska gränssnittet upp, så att det blir enklare för t.ex. synskadade personer att navigera i Mac.
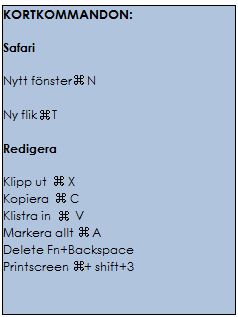
|