Aktivera Dashboard genom att klicka på symbolen i Dock eller trycka på F12.
En standarduppsättning med widgetar visas. Du kan flytta widgetarna genom att dra dem – klicka och håll ned musknappen på en widget och flytta musen, eller fingret om du använder en styrplatta.
Visa alla widgetar på datorn genom att klicka på plustecknet (+) längst ned till vänster på skärmen.
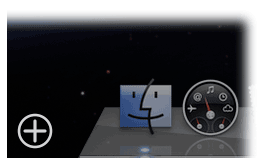
Widgetfältet med alla widgetar på datorn visas längst ned på skärmen. Klicka på pilknapparna på var sida om fältet när du vill visa fler widgetar.
Lägg till en widget i Dashboard genom att klicka på en symbol i widgetfältet.
Om du vill hämta fler widgetar går du till webbsidan för Apple Dashboard genom att klicka på knappen Fler widgetar.
Ta bort en widget från Dashboard genom att visa widgetfältet och sedan klicka på widgetens stängningsknapp (den runda, svarta knappen med ett vitt X).
Stäng widgetfältet genom att klicka på stängningsknappen till vänster på skärmen strax ovanför widgetfältet.
Använd en widget genom att helt enkelt välja den och sätta igång och använda den. Det innebär att om du klickar på t.ex. Ordlista skriver du ett ord i sökfältet. Om du klickar på Kom-ihåg-lappar skriver du en anteckning eller två. Om du klickar på Pusselspel lägger du pusslet.
Här beskrivs widgetarna som är förinstallerade i Dashboard.

Många widgetar har användaralternativ för att du ska kunna välja vilken
informationen som ska visas, t.ex. tiden i en viss stad i widgeten Världsklocka.
Widgethanteraren – Hanterar andra widgetar. Avmarkera widgetar du inte vill använda. Då inaktiveras och döljs de. Härifrån har du kontroll över alla tillgängliga widgetar.
Adressbok – Här kan du snabbt slå upp en persons e-postadress, telefonnummer och adress. Skriv ett namn i sökfältet eller klicka på piltangenterna om du vill gå igenom alla poster.
Företag – En katalog över lokala företag och ett alternativ till Gula sidorna. Skriv ett företagsnamn eller en kategori (t.ex. pizza) i sökfältet. Resultatet visas i fönstret. Ändra ort genom att klicka på knappen "i", ange en ort, ett postnummer och klicka på Klar.
Kalkylator – Den elektroniska versionen fungerar som en vanlig kalkylator där du kan addera, subtrahera, multiplicera och dividera. Skriv siffror genom att klicka på knapparna eller trycka på det numeriska tangentbordet.
Ordlista – Få definitioner av ord och synonymer av engelska ord du skriver i sökfältet. Eftersom ordlistan är inbyggd i Leopard behöver du inte ha en anslutning till Internet för att kunna använda den.
ESPN – En widget för sportnördar. Här visas de senaste resultaten och nyheterna om dina favoritlag. Klicka på "i" överst till höger och välj en sport i popupmenyn. Sedan kan du klicka på nyhetsknappen om du vill se de senaste nyheterna från ESPN eller resultatknappen om du vill se hur bra det går för laget.
Flyg – Visa flygbanorna för praktiskt taget alla kommande och pågående flyg i hela världen. Välj ett flygbolag, avreseort och ankomstort i popupmenyn (eller ange informationen i fältet), klicka på sökalternativet, välj flyget i resultatlistan och klicka på alternativet för spårning.
Google – När du snabbt behöver information skriver du det du söker här. Då söker Google igenom Internet åt dig. Sökresultatet visas automatiskt i din standardwebbläsare.
iCal – Här kan du visa den aktuella dagen samt tidigare och senare dagar i en liten kalender. Klicka på uppåt- eller nedåtknapparna när du vill byta månad.
iTunes – Här kan du styra uppspelningen i iTunes (iTunes måste vara öppet för att detta ska fungera). Använd kontrollerna i widgeten när du spelar upp, pausar och spolar framåt och bakåt i låtarna i biblioteket i iTunes eller i en spellista. Du kan också lyssna på Internetradio. Volymen går också att ändra med hjälp av det yttre reglaget.
Filmer – Sugen på bio? Här kan du slå upp information om de senaste filmerna och hitta lokala biografer. Kommer du tycka om filmen? Titta på filmtrailrar i Dashboard och köp sedan biljett med ett klick.
Personer – Har du tappat kontakten med vänner och bekanta? Nu kan du inte längre skylla på att du har tappat telefonnumret. Här kan du slå upp fasta telefonnummer per område. Ange ett förnamn, efternamn och en ort eller ett postnummer.
Skidrapport – Ta reda på vädret och snöförhållandena på populära skidorter. Klicka på knappen "i" längst ned till höger och skriv namnet på orten och få information om de aktuella förhållandena, som nysnö, snödjup och temperatur.
Kom-ihåg-lappar – Som pappersversionen, men här i elektronisk form för din Mac. Skriv anteckningarna direkt på kom-ihåg-lappen. Ändra färgen på papperet och typsnittet genom att klicka på "i" längst ned till höger. Välj sedan en färg, ett typsnitt i popupmenyn Typsnitt, en teckenstorlek och klicka på Klar.
Aktier – Här kan du följa upp aktier (med en fördröjning på 20 minuter). Ange ett företag genom att klicka på "i". Skriv sedan företagets namn eller aktiesymbol i fältet och klicka på Klar. Om du vill ha en översikt över hur dina aktier går klickar du på företagssymbolen. Då öppnas ett diagram med toppar och dalar under en viss tidsperiod.
Pusselspel – Du har säkert gjort detta förr: lagt alla bitar på rätt plats så att de bildar en bild. Klicka på widgeten när du vill att bitarna ska börja blandas. Stoppa blandningen genom att klicka igen. Lägg en bit genom att klicka på en bit som gränsar till den tomma ytan och fortsätt på samma sätt tills alla bitar är på plats.
Översättning – När du inte kan tyda en fras på ett främmande språk eller när du behöver översätta en egen text är den här widgeten praktisk. Välj språken du vill översätta från och till i popupmenyerna och skriv ordet eller frasen i textrutan. C'est facile!
Omvandlare – Om du vill omvandla vikter, mått, temperaturer, hastigheter, valutor, volymer och annat är detta widgeten för dig. Välj en enhetskategori i popupmenyn Konvertera. Välj sedan en enhet du vill konvertera i popupmenyn längst ned till vänster, en du vill konvertera till i popupmenyn längst ned till höger och ange därefter ett värde i det vänstra fältet. Resultatet visas till höger.
Väder – Var beredd var du än är. Här visas vädret på orten du väljer, både i text och i ett diagram. Klicka på widgeten om du vill ha en femdygnsprognos. Ändra ort genom att klicka på knappen "i", ange en ort, ett postnummer och klicka på Klar.
Webbklipp – Anta att du ganska ofta tittar på en del av en viss webbplats. Då kan du göra den till en widget. I Safari klickar du på symbolen för webbklipp och sedan markerar du delen av sidan som ska bli en widget. Klicka på Lägg till. Den nya widgeten startas i Dashboard. Där kan du anpassa den med hjälp av en rad teman. Det nya webbklippet är alltid uppdaterat och visas på samma sätt som det visas på webbplatsen.
Världsklocka – Här visas den lokala tiden på flera orter i hela världen. Om du vill hålla reda på fler tidszoner öppnar du flera fönster. Byt ort genom att klicka på "i". Välj sedan en kontinent i popupmenyn Kontinent, därefter en ort i popupmenyn Ort och klicka slutligen på Klar.
Tips: Vill du veta mer om Dashboard? Läs i den inbyggda hjälpen på datorn (i Finder väljer du Mac Hjälpi menyn Hjälp. Skriv sedan Dashboard i sökfältet).