När du vill se allt som finns på datorn dubbelklickar du på symbolen för hårddisken. Obs! En symbol är en liten bild som representerar ett objekt, t.ex. en fil, mapp, ett program, en cd eller hårddisk. Då öppnas ett Finder-fönster där innehållet på datorn visas i en hierarki.
Finder-fönster har vanligtvis ett sidofält till vänster. Objekt är sorterade i kategorier: platser, enheter, delade datorer och sökningar – på samma sätt som källistan i iTunes. Alla volymer som är kopplade till datorn, t.ex. hårddiskar, iDisk, nätverk, cd- och dvd-skivor och iPod-spelare, visas överst i sidofältet. I den nedre delen av sidofältet visas din användarkontomapp, eller hemmapp, och programmappen. Några av mapparna i hemmappen är Skrivbord, Dokument, Filmer, Musik och Bilder. Så här ser det ut:
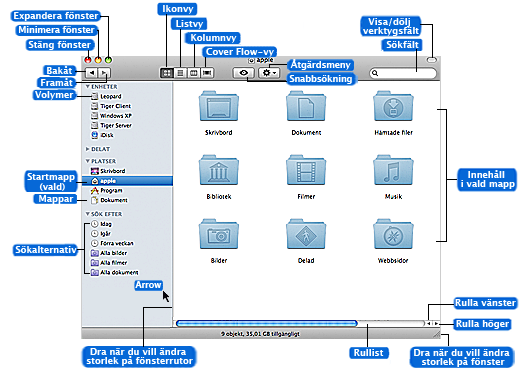
Undersök hur alla dessa element i Finder-fönstret fungerar
genom att markera saker, dubbelklicka, tryck på knappar och dra omkring objekten.
Innehållet i den markerade mappen eller volymen visas i den högra rutan. Beroende på vilken visning ditt Finder-fönster har, kan din ruta skilja sig från vår. Vårt fönster ovan visas i symbolvisning. I symbolvisningen kan du navigera i hårddiskens innehåll och öppna mapparna genom att dubbelklicka på dem.
Gå tillbaka en mapp genom att klicka på bakåtknappen i verktygsfältet. Stäng fönstret genom att klicka på den röda knappen överst till vänster. Om du inte vill stänga fönstret, utan bara dölja det kan du klicka på den gula knappen. Då minimeras fönstret och placeras i Dock. Om du behöver göra ett fönster större gör du det genom att dra i det nedre högra hörnet eller också kan du maximera fönstret genom att klicka på den gröna knappen.
Tips: Vill du veta mer om hur du anpassar Finder-fönstret? Läs "Ändra fönstren".
Om du vill ändra hur innehållet i mapparna och volymerna presenteras i den högra rutan klickar du på en av visningsknapparna i verktygsfältet. När vi t.ex. klickar på listvisningsknappen ändras Finder-fönstret automatiskt till detta:
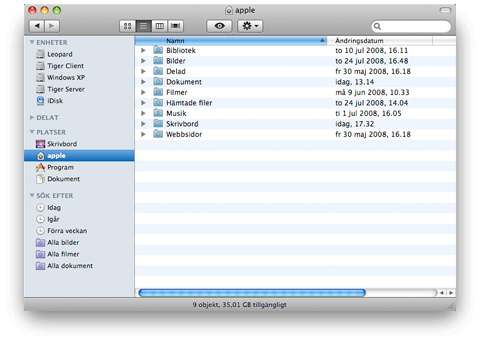
I listvisningen visas mapparnas och volymernas innehåll i listor
som kan sorteras efter namn, datum, typ eller något annat.
Listvisningen gör att det ryms mer i fönstret än med symbolvisningen. Dessutom visas lite extra information om filerna och mapparna, t.ex. datumet då objektet senast ändrades, filstorleken och typ. På samma sätt som i symbolvisningen kan du navigera genom att dubbelklicka på mapparna tills du hittar det du söker.
Om du föredrar att se dina saker i en hierarkiliknande struktur klickar du på kolumnvisningsknappen. I kolumnvisningen delas den högra rutan upp i flera kolumner där datorns innehåll visas i en hierarki. När du vill visa innehållet i mapparna dubbelklickar du inte på dem. I stället klickar du en gång på en mapp i en kolumn. Då visas innehållet i kolumnen till höger. Om det blir många kolumner i fönstret kan du förstora det genom att dra i Finder-fönstrets nedre högra hörn.

Med kolumnvisningen får du en bra överblick över mappstrukturen på hårddisken.
Hårddisksymbolen representerar datorns hårddisk. Som vi har beskrivit tidigare kommer du åt allt på datorn genom att dubbelklicka på hårddisksymbolen och sedan öppna undermapparna tills du hittar det du söker. På den översta nivån finns mapparna Program, Bibliotek, System, Användare samt några andra. Både Bibliotek och System innehåller systemfiler som du inte bör ändra om du inte är helt säker på vad du gör.
Mappen Program innehåller alla program som har installerats på datorn. Den innehåller också mappen Verktygsprogram som innehåller en rad hjälpprogram. Dessa program är till för att stödja olika funktioner på datorn.
Mappen Användare innehåller allt om användarna på datorn. Varje användare får en egen hemmapp som döps efter användarkontot. Du ska inte byta namn på hemmappen eftersom det kan innebära att datorn inte hittar viktiga resurser. Det aktiva kontots hemmapp – användaren som för närvarande är inloggad på datorn – representeras av ett litet hus i stället för en mappsymbol. Alla hemmappar innehåller en rad undermappar: Skrivbord, Dokument, Bibliotek, Filmer, Musik, Bilder, Delad och Webbplatser.
När du lägger saker på skrivbordet sparas de tekniskt sett i mappen Skrivbord i hemmappen. När du lägger in musik i iTunes sparas musikfilerna i iTunes-mappen i mappen Musik. På samma sätt sparas bilder med iPhoto i mappen Bilder och filmer sparas med iMovie i mappen Filmer. Du kommer snabbt åt alla användarkontomappar från sidofältet i alla Finder-fönster.
Ibland kan det ta en stund att gå igenom mängder med mappar när du söker efter något. Om du vill hitta något snabbt använder du i stället sökfältet i Finder-fönstret. I fältet används Leopard Spotlight-tekniken när volymen du väljer genomsöks. Mer information finns i lektionen om Spotlight . Kombinera Cover Flow med Spotlight och du får ett mycket kraftfullt sökverktyg. Placera helt enkelt muspekaren på filen när du vill söka igenom dem visuellt.

I Finder-fönstrets sökfält används Spotlight-tekniken till att söka efter allt överallt.
Börja skriva i sökfältet så visas sökresultat dynamiskt i Finder-fönstret vartefter du skriver. Du kan ange var Spotlight ska söka genom att klicka på ett objekt i objekthuvudet, som Servrar, Dator, Hem och mycket mer, som visas under sökfältet i Finder-fönstret. Platsen du anger genomsöks och sökresultatet sorteras efter typ.
Om du t.ex. vill hitta alla JPEG-bilder (.jpg) på datorn skriver du .jpg i sökfältet. Resultaten visas genast i fönstret. Klicka på Dator om du vill hitta alla JPEG-filer på hårddisken. Inte bara miniatyrer av JPEG-bilderna kommer att visas, även andra saker som matchar sökvillkoren visas, t.ex. dokument som innehåller ordet ".jpg". Sedan kan du öppna filen direkt från Finder-fönstret.
Förutom filer och mappar innehåller alla Finder-fönster också normalt en åtgärdsmeny. Med hjälp av menyn kan du utföra kommandon med filer och mappar, t.ex. kopiera en fil, flytta den till papperskorgen eller skapa ett arkiv.
Öppna åtgärdsmenyn genom att klicka på kugghjulsknappen överst i fönstret. Knappen blir blå för att ange att den är aktiv och en popupmeny med kommandon öppnas. Använd åtgärdsmenyn genom att först markera en mapp eller fil och sedan klicka på åtgärdsknappen. Välj därefter en åtgärd i menyn genom att klicka på den. Om du inte vill välja en åtgärd stänger du menyn genom att klicka utanför den.
Anta att du bläddrar igenom filer i Finder. Du letar efter något särskilt och har inte tid att öppna mängder med filer för att hitta det. Då använder du Överblick. Funktionen innebär att du får en överblick över filerna, även flersidiga dokument och videofiler, utan att behöva öppna dem.
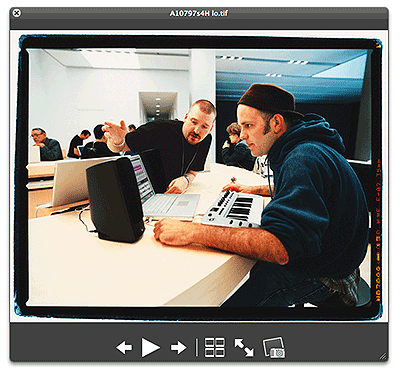
Vi använde Överblick när vi snabbt ville titta igenom ett bildspel med våra bilder.
Förutom att dubbelklicka på hårddisken eller automatiskt aktivera Finder vid start kan du göra Finder aktiv på något av följande sätt:
Klicka på skrivbordet.
Dubbelklicka på en mapp.
Klicka på Finder-symbolen (den ser ut som ett blåtonat, rektangulärt leende ansikte) i Dock.
Markera ett program, en fil eller mapp genom att klicka en gång i ett Finder-fönster eller på skrivbordet.